Android offers a custom plugin for the Eclipse IDE, called AndroidDevelopment Tools (ADT). This plugin is designed to give you a powerful, integratedenvironment in which to develop Android apps. It extends the capabilitesof Eclipse to let you quickly set up new Android projects, build an appUI, debug your app, and export signed (or unsigned) app packages (APKs) for distribution.
If you will be developing in Eclipse with the ADT Plugin, first make sure that you have asuitable version of Eclipseinstalled on your computer as described by the system requirements.
Unpack the ZIP file (named adt-bundle.zip) and save it to an appropriate location, such as a 'Development' directory in your home directory. Open the adt-bundle-/eclipse/ directory and launch eclipse.
If you need to install Eclipse, you can download it from http://www.eclipse.org/downloads/.We recommend the 'Eclipse Classic' version. Otherwise, you should use a Java orRCP version of Eclipse.
ADT plugin for Eclipse IDE lets you quickly set up new Android projects, create an application UI, debug your applications using the Android SDK tools, and even export signed (or unsigned) APKs in order to distribute your application. 2.Download ADT Plugin zip file from 3.Unzip file downloaded in Step 2 and go to plugins directory. 4.Copy all the jar files from plugins directory to.
Note: If you prefer to work in a different IDE, you do not need toinstall Eclipse or ADT. Instead, you can directly use the SDK tools to build anddebug your application. So if you're not using Eclipse, continue to the next page by clickingthe Next link on the right.
Download the ADT Plugin
- Start Eclipse, then select Help > Install NewSoftware....
- Click Add, in the top-right corner.
- In the Add Repository dialog that appears, enter 'ADT Plugin' for the Name and thefollowing URL for the Location:
- Click OK
Note: If you have trouble acquiring the plugin, try using 'http' in the Location URL,instead of 'https' (https is preferred for security reasons).
- In the Available Software dialog, select the checkbox next to Developer Tools and clickNext.
- In the next window, you'll see a list of the tools to be downloaded. ClickNext.
- Read and accept the license agreements, then click Finish.
Note: If you get a security warning saying that the authenticity or validity ofthe software can't be established, click OK.
- When the installation completes, restart Eclipse.
Configure the ADT Plugin
After you've installed ADT and restarted Eclipse, you must specify the location of your Android SDK directory:
- Select Window > Preferences... to open the Preferences panel (on Mac OS X, select Eclipse > Preferences).
- Select Android from the left panel.
- For the SDK Location in the main panel, click Browse... and locate your downloaded Android SDK directory (such as
android-sdk-windows). - Click Apply, then OK.
You may see a dialog asking whether you want to send usage statistics to Google. If so,make your choice and click Proceed.
If you haven't encountered any errors, you're done setting up ADT and can continue to the next step of the SDK installation.
Updating the ADT Plugin
Waves Adt Plugin
From time to time, a new revision of the ADT Plugin becomes available, withnew features and bug fixes. Generally, when a new revision of ADT is available,you should update to it as soon as convenient.
In some cases, a new revision of ADT will have a dependency on a specificrevision of the Android SDK Tools. If such dependencies exist, you will need toupdate the SDK Tools package of the SDK after installing the new revision ofADT. To update the SDK Tools package, use the Android SDK Manager, asdescribed in Exploring the SDK.
To learn about new features of each ADT revision and also any dependencies onthe SDK Tools, see the listings in the Revisionssection. To determine the version currently installed, open theEclipse Installed Software window using Help> Software Updates and refer to the version listed for'Android Development Tools'.
Follow the steps below to check whether an update is available and, if so,to install it.
- Select Help > Check for Updates.
If there are no updates available, a dialog will say so and you're done.
- If there are updates available, select Android DDMS, Android Development Tools, and Android Hierarchy Viewer, then click Next.
- In the Update Details dialog, click Next.
- Read and accept the license agreement and then click Finish. This will download and install the latest version of Android DDMS and Android Development Tools.
- Restart Eclipse.

If you encounter problems during the update, remove the existing ADT plugin from Eclipse, thenperform a fresh installation, using the instructions for Installing the ADTPlugin.
Troubleshooting
If you are having trouble downloading the ADT plugin after following thesteps above, here are some suggestions:
- If Eclipse can not find the remote update site containing the ADT plugin,try changing the remote site URL to use http, rather than https. That is, setthe Location for the remote site to:
- If you are behind a firewall (such as a corporate firewall), make sure thatyou have properly configured your proxy settings in Eclipse. In Eclipse,you can configure proxy information from the main Eclipse menu inWindow (on Mac OS X, Eclipse) >Preferences > General > NetworkConnections.
If you are still unable to use Eclipse to download the ADT plugin as aremote update site, you can download the ADT zip file to your local machine andmanually install it:

- Download the current ADT Plugin zip file from the table below (do not unpack it).
Name Package Size MD5 Checksum ADT 20.0.0 ADT-20.0.0.zip 12387628 bytes ea0fc934af3b6b89097f0146c7822ed0 - Follow steps 1 and 2 in the default install instructions (above).
- In the Add Site dialog, click Archive.
- Browse and select the downloaded zip file.
- Enter a name for the local update site (e.g., 'Android Plugin') in the 'Name' field.
- Click OK.
- Follow the remaining procedures as listed for default installation above, starting from step 4.
To update your plugin once you've installed using the zip file, you will haveto follow these steps again instead of the default update instructions.
Other install errors
Note that there are features of ADT that require some optionalEclipse packages (for example, WST). If you encounter an error wheninstalling ADT, your Eclipse installion might not include these packages.For information about how to quickly add the necessary packages to yourEclipse installation, see the troubleshooting topicADTInstallation Error: 'requires plug-in org.eclipse.wst.sse.ui'.
For Linux users
If you encounter this error when installing the ADT Plugin for Eclipse:
...then your development machine lacks a suitable Java VM. Installing SunJava 6 will resolve this issue and you can then reinstall the ADTPlugin.
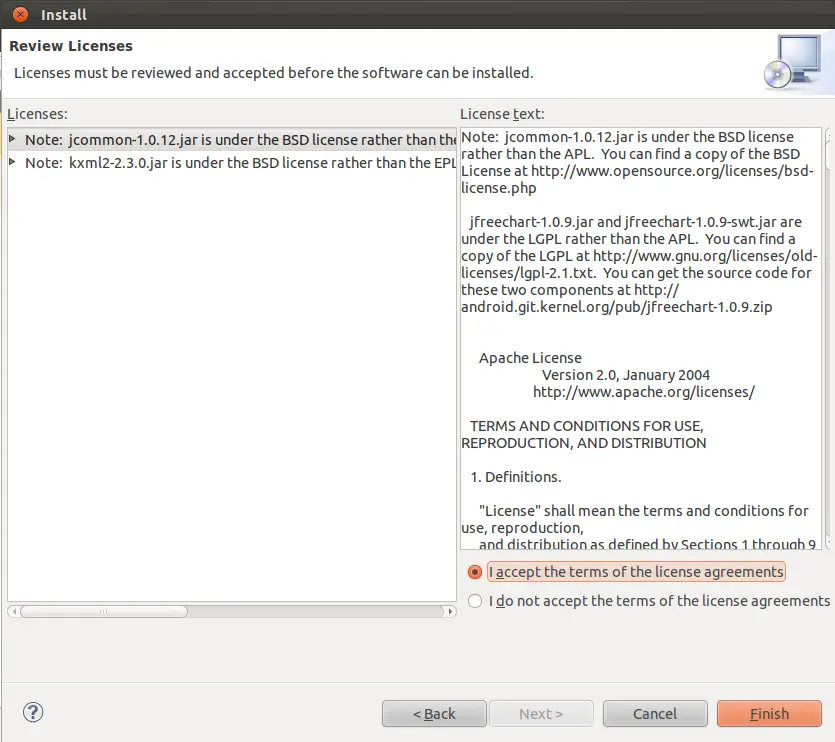
This page describes how to install the Android SDK and set up yourdevelopment environment. If you haven't downloaded the SDK, you cando so from the Download page. Once you've downloadedthe SDK, return here.
If you encounter any problems during installation, see the Installation Notes at the bottom ofthis page.
Upgrading?
If you have already developed applications using an earlier versionof the SDK, please read Upgrading theSDK, instead.
Preparing for Installation
Before you begin, take a moment to confirm that your development machine meets the System Requirements.
If you will be developing on Eclipse with the Android DevelopmentTools (ADT) Plugin — the recommended path if you are new toAndroid — make sure that you have a suitable version of Eclipseinstalled on your computer (3.3 or newer). If you need to install Eclipse, you candownload it from this location:
A Java or RCP version of Eclipse is recommended.
Installing the SDK
After downloading the SDK, unpack the .zip archive to a suitable location on your machine. By default, the SDK files are unpacked into a directory named android_sdk_<platform>_<release>. The directory contains a local copy of the documentation (accessible by openingdocumentation.html in your browser) and the subdirectories tools/, add-ons/, platforms/, and others. Insideeach subdirectory of platforms/ you'll find samples/, which includescode samples that are specific to each version of the platform.
Make a note of the name and location of the unpacked SDK directory on your system — you will need to refer to the SDK directory later, when setting up the Android plugin or when using the SDK tools.
Optionally, you may want to add the location of the SDK's primary tools directory to your system PATH. The primary tools/ directory is located at the root of the SDK folder. Adding tools to your path lets you run Android Debug Bridge (adb) and the other command line tools without needing to supply the full path to the tools directory.
- On Linux, edit your
~/.bash_profileor~/.bashrcfile. Look for a line that sets the PATH environment variable and add the full path to thetools/directory to it. If you don't see a line setting the path, you can add one: - On a Mac, look in your home directory for
.bash_profileand proceed as for Linux. You can create the.bash_profileif you haven't already set one up on your machine. - On Windows, right-click on My Computer, and select Properties. Under the Advanced tab, hit the Environment Variables button, and in the dialog that comes up, double-click on Path (under System Variables). Add the full path to the
tools/directory to the path.
export PATH=${PATH}:<your_sdk_dir>/toolsNote that, if you update your SDK in the future, you should remember to update your PATH settings to point to the new location, if different.
If you will be using the Eclipse IDE as your development environment,the next section describes how to install the Android Development Tools plugin and set up Eclipse. If you choose not to use Eclipse, you can develop Android applications in an IDE of your choice and then compile, debug and deploy usingthe tools included in the SDK (skip to Next Steps).
Installing the ADT Plugin for Eclipse
Android offers a custom plugin for the Eclipse IDE, called AndroidDevelopment Tools (ADT), that is designed to give you a powerful,integrated environment in which to build Android applications. Itextends the capabilites of Eclipse to let you quickly set up new Androidprojects, create an application UI, add components based on the AndroidFramework API, debug your applications using the Android SDK tools, and even exportsigned (or unsigned) APKs in order to distribute your application.
In general, using Eclipse with ADT is a highly recommendedapproach to Android development and is the fastest way to get started.(If you prefer to work in an IDE other than Eclipse,you do not need to install Eclipse or ADT, instead, you can directlyuse the SDK tools to build and debug your application.)
Once you have Eclipse installed, as described in Preparing for Installation, follow the steps below todownload the ADT plugin and install it in your respective Eclipseenvironment.
| Eclipse 3.3 (Europa) | Eclipse 3.4 (Ganymede) |
|---|---|
|
|
Adt Plugin Zip File Extractor
Now modify your Eclipse preferences to point to the Android SDK directory:
- Select Window > Preferences... to open the Preferences panel (Mac: Eclipse > Preferences).
- Select Android from the left panel.
- For the SDK Location in the main panel, click Browse... and locate your downloaded SDK directory.
- Click Apply, then OK.
Done! If you haven't encountered any problems, then you're ready tobegin developing Android applications. See the Next Steps section for suggestions on how to start.
Troubleshooting ADT Installation
If you are having trouble downloading the ADT plugin after following the steps above, here are some suggestions:
- If Eclipse can not find the remote update site containing the ADT plugin, try changing the remote site URL to use http, rather than https. That is, set the Location for the remote site to:
- If you are behind a firewall (such as a corporate firewall), make sure that you have properly configured your proxy settings in Eclipse. In Eclipse 3.3/3.4, you can configure proxy information from the main Eclipse menu in Window (on Mac, Eclipse) > Preferences > General > Network Connections.
If you are still unable to use Eclipse to download the ADT plugin as a remote update site, you can download the ADT zip file to your local machine and manually install the it:
- Download the ADT zip file (do not unpack it).
- Follow steps 1 and 2 in the default install instructions (above).
- In Eclipse 3.3, click New Archive Site....
In Eclipse 3.4, click Add Site..., then Archive... - Browse and select the downloaded zip file.
- Follow the remaining procedures, above, starting from steps 5.
To update your plugin once you've installed using the zip file, you will have to follow these steps again instead of the default update instructions.
Other install errors
Note that there are features of ADT that require some optional Eclipse components (for example, WST). If you encounter an error when installing ADT, your Eclipse installion might not include these components. For information about how to quickly add the necessary components to your Eclipse installation, see the troubleshooting topic ADT Installation Error: 'requires plug-in org.eclipse.wst.sse.ui'.
For Linux users

If you encounter this error when installing the ADT Plugin for Eclipse:
...then your development machine lacks a suitable Java VM. Installing SunJava 6 will resolve this issue and you can then reinstall the ADTPlugin.
Next Steps
Once you have completed installation, you are ready tobegin developing applications. Here are a few ways you can get started:
Learn about Android
- Take a look at the Dev Guide and the types of information it provides
- Read an introduction to Android as a platform in What is Android?
- Learn about the Android framework and how applications run on it in Application Fundamentals
- Take a look at the Android framework API specification in the Reference tab
Explore the SDK
- Get an overview of the development tools that are available to you
- Read how to develop in Eclipse/ADT or in other IDEs
Explore some code
- Set up a Hello World application (highly recommended, especially for Eclipse users)
- Follow the Notepad Tutorial to build a full Android application
- Create a new project for one of the other sample applications included in
<sdk>/platforms/<platfrom>/samples, then compile and run it in your development environment
Visit the Android developer groups
- Take a look at the Community tab to see a list of Android developers groups. In particular, you might want to look at the Android Developers group to get a sense for what the Android developer community is like.
Installation Notes
Ubuntu Linux Notes
- If you need help installing and configuring Java on your development machine, you might find these resources helpful:
- Here are the steps to install Java and Eclipse, prior to installing the Android SDK and ADT Plugin.
- If you are running a 64-bit distribution on your development machine, you need to install the
ia32-libspackage usingapt-get:: - Next, install Java:
- The Ubuntu package manager does not currently offer an Eclipse 3.3 version for download, so we recommend that you download Eclipse from eclipse.org (http://www.eclipse.org/ downloads/). A Java or RCP version of Eclipse is recommended.
- Follow the steps given in previous sections to install the SDK and the ADT plugin.
- If you are running a 64-bit distribution on your development machine, you need to install the
Other Linux Notes

Adt Plugin Eclipse
- If JDK is already installed on your development computer, please take a moment to make sure that it meets the version requirements listed in the System Requirements. In particular, note that some Linux distributions may include JDK 1.4 or Gnu Compiler for Java, both of which are not supported for Android development.