Summary :
When you are trying to open a file or start a program, you might receive an error message that says Windows cannot access the specified device path or file. This post will show you 5 solutions to solve this problem. In addition, this post will introduce an effective and reliable way to keep data safe, which is using MiniTool ShadowMaker to create a backup image.
Quick Navigation :
Windows Cannot Access the Specified Device Path or File
You may receive an error message ‘Windows cannot access the specified device, path or file. You may not have the appropriate permission to access the item.’ when you are trying to start a program or open a file. And the error message is shown as the follow:
Daemon Tools Torrent
This is a simple tutorial that shows how to lock files with passwords. Please do comment and help me improve.Hope this tutorial was useful. Thanks for watchi. Grab a Disc feature allows you to make an image from physical disc. To create a new virtual disc, click Image Editor option in the sidebar, or in the main window, and choose Grab a Disc from the catalog of wizards. Then you need to perform several easy steps: Insert disc you want to copy into drive and choose this drive in DAEMON Tools Lite. Check the components you want to install. Icons will help you get the fastest access to the application. File associations section defines which file types are associated with DAEMON Tools Pro. Also, here you may prohibit sending anonymous usage staticstis.
You won't be able to access the file or the program when you receive the error message. Do you know the reason behind and how to fix this?
In general, there are various reasons that cause the issue Windows cannot access the specified device. For example:
- The antivirus software may block the files.
- Windows has blocked the files.
- The file is corrupted, hidden or deleted by antivirus.
- The shortcut of the program is corrupted.
- Or you don’t have the permission to access the item since you are not the administrator.
Of course, some other reasons may also give rise to the issue that Windows cannot access the specified device path or file. Meanwhile, the most important part is how to solve this problem. Thus, please keep on reading.
How to make Fortnite run better on PC? How to make Fortnite run smoother? This post shows you some reliable tricks
How to Fix Windows Cannot Access the Specified Device Path or File?
- Disable antivirus software temporarily.
- Check permission of the file or folder.
- Unblock the file.
- Check the location of the file.
- Recover the removed file or deleted file.
5 Solutions to Windows Cannot Access the Specified Device Path or File
In this section, we will list 5 solutions to solve the problem when Windows cannot access the specified path. You can try them one by one to fix this problem when you may not have appropriate permissions to access the item. You can also watch the following video to fix the problem Windows cannot access the specified file.
Solution 1. Disable the Antivirus Software Temporarily
The issue Windows cannot access the specified file may be caused by the antivirus program. Therefore, in order to solve the problem, you can temporarily disable it. You can follow the steps below to disable your antivirus program.
Step 1: Press Windows key and R key together to open Run dialog and type msconfig in the box, then click OK or hit Enter to continue.
Step 2: In the System Configuration window, go to the Start up tab and click Open Task Manager to continue.
Step 3: In the popup window, find the antivirus program and choose it. Then click Disable button at the right bottom to continue.
Now, you can open the program or the file again to check whether the issue Windows cannot access the specified path Windows 10 is solved.
Solution 2. Check Permissions of the File or Folder
Now, this section will introduce the second method to solve the issue when you may not have appropriate permissions to access the item. To fix this problem, you can try checking the permissions of the file or folder.

You can refer to the following detailed instructions.
Step 1: Select the file you want to open and right-click it. Then choose Properties from the context menu.
Step 2: Go to the Security tab and choose your name under Group or user name and click Edit to continue.

Step 3: Then under Permissions for SYSTEM in the popup window, you can check the permissions you want to have in Allow column. After that, please check whether the issue Windows cannot access the specified path is solved.
Solution 3. Unblock the File
Windows cannot access the specified device path or file may occur if the file is blocked by Windows. To fix this problem, you can try to unblock the file. You can look at the specific steps of operations below.
Step 1: Right-click the file which has the problem Windows cannot access the specified path and choose Properties to continue.
Step 2: In the popup window, go to the General tab. Then you will see a message The file came from another computer and might be blocked to help to protect the computer if the file is blocked by Windows. Thus, you can check Unblock and click OK to continue.
Now, you can check whether the issue Windows cannot access the specified path Windows 10 is solved.
Unable To Access Image File Daemon Tools Windows 10
Solution 4. Check the Location of File
If you are trying to access a file via a shortcut which is on an external hard drive or a network location that it is no longer connected to your computer, Windows might not be able to access the specified device path or file. Thus, you can check the location of the target file and see if the file is in an inaccessible location based on following instructions.
Step 1: Right-click the shortcut of the file on your computer and choose Properties from the context menu.
Step 2: Under the Shortcut tab in the popup window, check the path in Target is available or not.
Solution 5. Recover the Removed or Deleted File
Windows will not be able to access the specified device path or file if the files are removed, deleted, or hidden by an antivirus. In a situation like this, you can recover the data to solve this problem.

In order to recover the lost data, you can take advantage of the best data recovery software – MiniTool Power Data Recovery. It is a user-friendly program for Windows users, which can be used to recover lost data due to various reasons, such as mistaken deletion, virus attack, mistaken formatting and so on.
As a read-only software, it will not bring any damage to the original data. So if you have lost data, you can download the Trail edition to scan the lost files.
Here are the specific instructions to recover the lost data from the inaccessible folder or partition.
Step 1: Download and install the best data recovery software and launch it to enter its main interface.
Step 2: Next, you will see four options and choose This PC module to continue. Then choose the partition which you have lost the file and click Scan to continue.
Step 3: When the scan is finished, you can see all files are listed here in order and you can open each path to find out the file you need.
Step 4: When you have checked the lost files, you can choose a destination to save the files by clicking Save button. Here, you will receive a warning message that tells you a license key is required to activate the program since you are using the Trial edition. Thus, you can click here to get here to buy a license. Then activate the program and complete the recovery.
When you have recovered lost files, you can check whether the issue Windows cannot access the specified device path or file is solved.
Useful Suggestion
When you have solved the issue when Windows cannot access the specified path Windows 10 or successfully recovered the lost files, it is recommended to back up the data so as to provide better protection.
Here, MiniTool ShadowMaker, the best backup software is another product of MiniTool® Software Ltd.
MiniTool ShadowMaker is a user-friendly program which can provide protection for your data and computer. With its powerful features, it can back up a file, folder, disk, partition, and the operating system.
Besides the backup feature, it can also provide recovery solutions when there is a need so as to help you to restore the computer or data.
Thus, you can download MiniTool ShadowMaker Trial to create a backup image for the data so as to provide better protection for them when you have recovered the lost data or solved the issue Windows cannot access the specified file.
Here, we will show you how to back up the files with MiniTool ShadowMaker. ou can continue according to the following instructions.
For backup the operating system, you can refer to this article: Easily & Free Create a Windows 10 Image Backup Now - MiniTool
Step 1: Install the program and launch it, click Keep Trail, and click Connect in This Computer to enter its main interface.
Step 2: In the main interface, go to the Backup tab and click Source module to continue.
Step 3: In the popup window, choose Folder and Files to choose what you want to back up.
Unable To Access Image File Daemon Tools File
Step 4: When returning to the main interface, you need to click Destination module to choose where you want to save the backup image. It is advised to choose an external hard drive as the destination.
In order to provide better protection for data, there are three important things you need to pay attention to.
Daemon Tools Free License
- MiniTool ShadowMaker enables you to create an automatic file backup. Thus, you just need to click Schedule button to set the backup task on a regular basis.
- There are three different backup schemes offered, including Full Backup, Incremental backup, and Differential backup. You can change the backup scheme by clicking Scheme.
- You can also set some advanced backup parameters by clicking Options.
Step 5: When you have selected the backup source and destination, you can click Back up Now to perform this backup task immediately or click Back up Later to delay the backup task.
After having successfully created a backup image to the data, you can keep data safe and even can restore them to a previous state when there is a need.
Bottom Line
After reading this post, we learned that Windows cannot access the specified device path or file because of many reasons such as antivirus software, corrupted shortcut, file deleted by antivirus and so on.
However, this post has listed 5 solutions to solve the problem when Windows cannot access the specified file and you can try them out.
After successfully solving the problem or recovering the lost files, you should use MiniTool ShadowMaker to back up all important files so as to provide better protection for data.
By the way, if you have any better solution to the problem you may not have appropriate permissions to access the item, you can share it one the comment zone.
Or if you have any problem about MiniTool products, please don’t hesitate to contact us via the email [email protected].
Windows Cannot Access the Specified Device Path or File FAQ
- Disable antivirus software temporarily.
- Check permission of the file or folder.
- Unblock the file.
- Check the location of the file.
- Recover the removed file or deleted file.
- Change the owner.
- Change security permissions with Command Prompt.

For more detailed instruction, you can refer to the post: You Need Permission To Perform This Action: Solved.
- Open File Explorer and select the file or folder you want to have full permission to right-click it.
- Choose Properties.
- Go to the Security tab.
- Click Advanced.
- On the next page, click Change.
- Then click Advanced.
- On the Select User or Group page, click Find Now.
- Then select your user account and click OK.
- On the Select User or Group page, click OK.
- Click Apply,
- Then click OK.
You can refer to the post How To Take Ownership Of Folder In Windows 10 By Yourself to learn more.
- Take the ownership of the file or folder.
- Get the proper permissions.
- Recover your data.
For more detailed instruction, please refer to the post: It's Easy to Fix Access Is Denied Error (Focus on Disk and Folder).
Everyone who has ever tried to mount ISO images knows that DAEMON Tools Lite is free, smart and easy-to-use imaging software. February 26, 2015, the brand-new version of this well-known application hit the web.
I'd like to try all new features in action and explain how to mount an image with upgraded DAEMON Tools Lite 5.
Unable To Access Image File Daemon Tools
How to mount an image with Quick Mount option in new DAEMON Tools Lite
DAEMON Tools Lite 5 introduces a new way to mount disc images. It becomes much easier and handier! Let me remind you how DAEMON Tools Lite worked previously. To mount ISO images, you had to perform two steps: create a virtual device first and mount it with a selected file then.
Now everything is pretty simple, cause DAEMON Tools Lite does the whole work. You choose an image to mount and the application creates and emulates a virtual drive. Just mount ISO images and forget about the details!
Let's see how to mount with DAEMON Tools Lite 5.
Have you already updated your DAEMON Tools Lite? If not, feel free to download the free version below:
As I've downloaded and installed the program, I open the main window and click Quick Mount button. It allows me to find the needed image on the hard drive:
Unable To Access Image File Daemon Tools Download
Also, I can mount an image from Images catalog. Usually, I just double-click it, but you can use the contextual menu or drag and drop an image to the Devices section:
As always, I can mount ISO images using DAEMON Tools Agent, Gadget or Explorer:
No matter which way you choose, a virtual DT drive will be created and an image will be mounted:
Fewer steps, more usability! What can be easier?
Daemon Tools Windows 8
How to mount an image of the protected disc?
Talking about how to mount an image with DAEMON Tools Lite, we still have one undiscovered case. As you may know, some images of protected discs should be mounted to SCSI virtual devices. To emulate SCSI drives, I need to install SPTD driver (be sure that you have also checked this option during the installation). What should I do next?
By default, all images are mounted to DT virtual drives. They work faster and are more preferable. To mount some secured images, I should choose SCSI. How to mount an image to SCSI virtual device? Just check this option from the image's contextual menu in Images catalog:
VHD, VMDK and TrueCrypt mounting
When it’s clear how to mount with DAEMON Tools Lite, I can move to the next awesome feature introduced in the new version. Now DAEMON Tools Lite allows emulating HDD virtual devices and using them for mounting VHD, VMDK and TrueCrypt files.
VHD and VMDK files represent a virtual hard disk drive and are used by virtual machines commonly. Now you don't need a special software to look inside the virtual representation of the hard disk. Just use DAEMON Tools Lite and mount them as ordinary images.
TrueCrypt file is an encrypted container with data you want to keep protected. You can create TrueCrypt files using DAEMON Tools Ultra or DAEMON Tools Pro. And now, you can manage TrueCrypt files with DAEMON Tools Lite too.
Windows 10 support
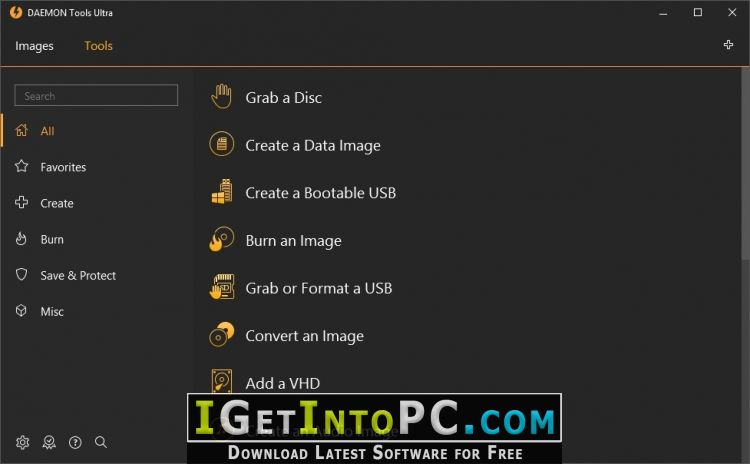
Are you excited about the next generation of Microsoft operating system? I have the preview and can use DAEMON Tools Lite on it too! With the new version, the application works on all versions from Windows XP to Windows 10, cause we are proud to keep abreast with IT innovations.
Mount ISO images, VHD, VMDK and TrueCrypt files and get special bonuses!
At the end, I'd like to remind you about the types of licenses available for DAEMON Tools Lite. There are three of them: Paid Personal, Paid Commercial and Free one. Personal License includes not only the application itself, but also all its forthcoming updates, can be installed on 3 PCs, guarantees 24/7 support and removes all third-party offers from the installation process.
Commercial License will be interesting for business owners, and Free License contains third-party offers, which you can skip during the installation, and doesn't guarantee the full support. You can learn more about DAEMON Tools Lite licenses in my previous post.